|
<< Click to Display Table of Contents >> GIS Toolbar |
  
|
|
<< Click to Display Table of Contents >> GIS Toolbar |
  
|
The GIS toolbar can be used to adjust the display; find, identify and select features.
![]()
Full Extent
![]()
The Full Extent button will display the full extent of the basemap or project
Zoom In
![]()
The Zoom In button is used to zoom in to a smaller scale on the basemap.
Zoom-out
![]()
The Zoom Out button is used to zoom out to a larger scale on the basemap.
Dynamic Zoom
![]()
The Dynamic Zoom button can be used to zoom in and out using the mouse.
To zoom in
1. |
Click on the View/Zoom mode menu item. |
2. |
Within the Map area choose a rectangular area to which you would like to zoom in. |
3. |
Move the mouse pointer to the top left corner of the area and press the left mouse button. |
4.
|
Move the mouse pointer to the bottom right corner of the area and release the left mouse button.
|
To zoom out
1. |
Click on the View/Zoom mode menu item. |
2. |
Within the Map area decide how large should be the area containing the currently visible extent and where it should be located after zooming out. |
3. |
Move the mouse pointer to the bottom right corner of this area and press the left mouse button. |
4. |
Move the mouse pointer to the top left corner of this area and release the left mouse button. |
Drag
![]()
The Drag button is used to move the visible area on the screen. To move the visible area click on the screen and while holding the mouse button down move the cursor in the desired direction to see that area displayed.
Select Feature
![]()
The Select Feature button can be used to select a feature on the map. To select a feature click on the button and then click on the feature on the map. The attributes of the selected feature will then be displayed as shown below.
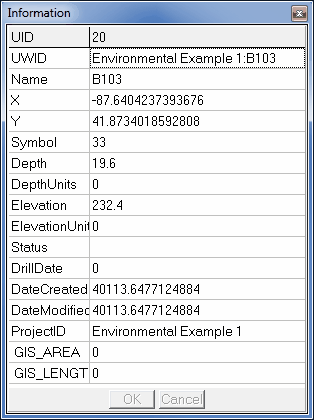
Search
![]()
The Search button can be used to search for features on the map that meet a specified criteria. When this button is pressed the Search form below will be displayed. This form can be used to specify the layer, field. and search criteria. When the Search button on this form is pressed any features that meet this criteria will be momentarily highlighted.
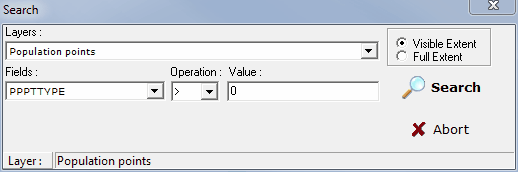
North Arrow
![]()
The North arrow on the basemap can be turned on and off using the North Arrow button. The color of this arrow is specified in Preferences.
Locate
![]()
The Locate button is used to find an address or location on the map. When it is pressed the Find Address form will be displayed. Either an address, latitude and longitude, or UTM coordinates can be entered and located on the map.
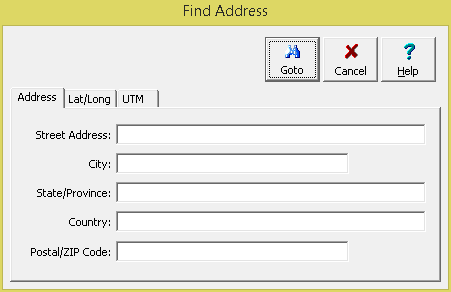
Measure Distance
![]()
Distances can be measured on the basemap using the Measure tool on the basemap toolbar. When this tool is selected the Ruler control below will be displayed. The distance units can be set using the drop down list on the right. To measure a distance click on the first point and then click on the second. To hide the Ruler control click on the Measure tool again.
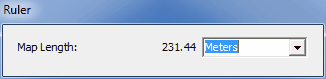
Web Map Service
![]()
This drop down list can be used to select the current web map service being displayed.