|
<< Click to Display Table of Contents >> Importing from Excel or CSV file |
  
|
|
<< Click to Display Table of Contents >> Importing from Excel or CSV file |
  
|
Lab analysis data can be imported from Excel or CSV files by selecting File > Import > Lab Analysis or clicking on the Import button on the main toolbar. The data can be organized in the file in any format. This form is used to specify the Excel or CSV file to be imported and the cell correspondence between the spreadsheet and the lab data.. The cell correspondence specified on this form can be saved to a script using the Save Script button. This script can then be opened using the Open Script button and used to import lab data from other files that have the same formatting.
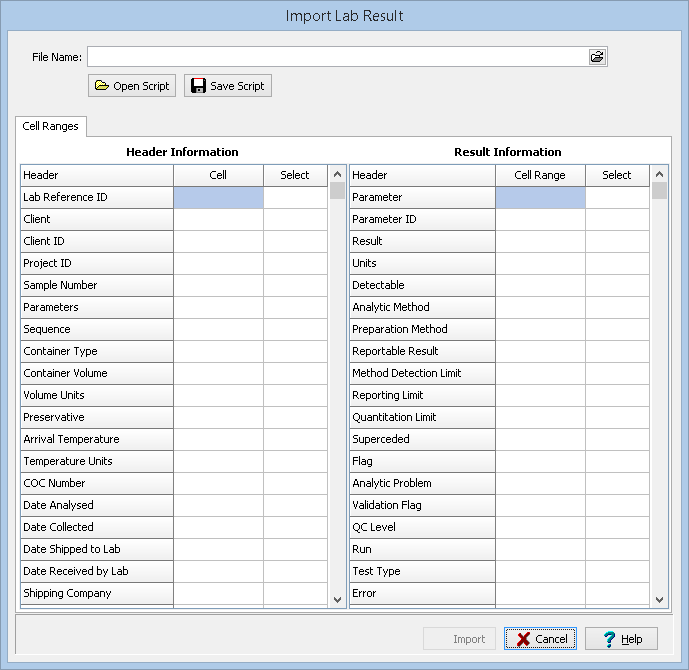
At the top of this form the following can be specified:
File Name: This is used to specify the file name of the Excel or CSV file.
Open Script: Click this to use a previously saved script to specify the cell correspondences. When pressed a list of scripts is displayed.
Save Script: Click this to save the cell correspondences to a script file.When pressed the script name can be specified.
The Cell Ranges tab is used to specify the correspondence between cells in the spreadsheet and the lab data. On the left side of this tab the data for the header is specified and on the left side the data for the lab results specified. One or more of these data types can be imported by specifying the cell range in the Cells column. If no cell range is specified for the data type, that data will not be imported. Header information
The cell range can be specified by typing it in or by clicking on the Select column to the right of the cell range. A Select button will be displayed in the column, click on this button to display the spreadsheet in the Lab Results tab.
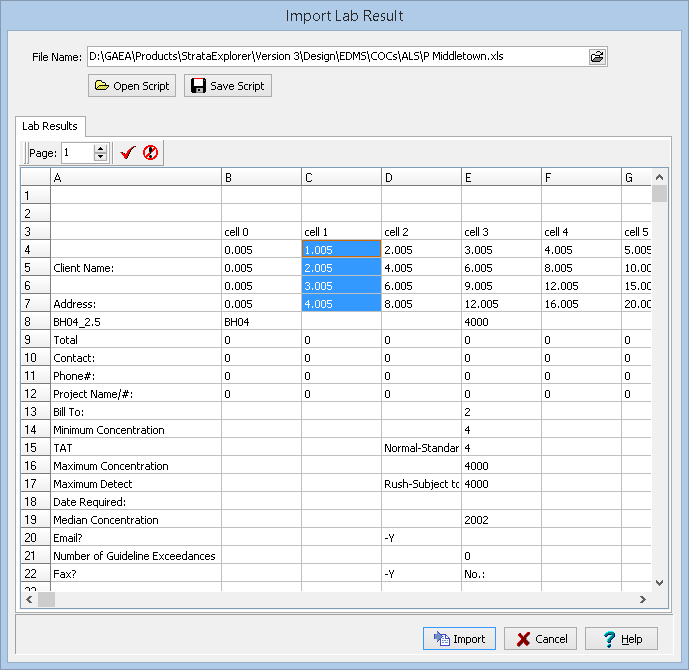
To select the cell range, click on the first cell and then hold the left mouse button down while selecting the cells. When the cell range has been selected, click the right mouse button or the Ok button on the toolbar above to return to the Cell Ranges tab. The selected cell range will be filled in on the form. This operation can be repeated until all of the cell ranges for the data types have been specified. The cell ranges for the header data should only contain one cell and the cell ranges for the depth data should contain either a row or column of cells. The data in the Excel spreadsheet can be on multiple sheets. To select a cell range from a different sheet use the up and down buttons beside the Page on the toolbar.
When all of the cell ranges that are to be imported are entered, click on the Save Script button to save the cell ranges so they can be used for the next spreadsheet. To import the data, click on the Import button.