|
<< Click to Display Table of Contents >> Symbol Tab |
  
|
|
<< Click to Display Table of Contents >> Symbol Tab |
  
|
The Symbol tab is used to edit lithologic symbols. This tab is not displayed for other types of symbols..
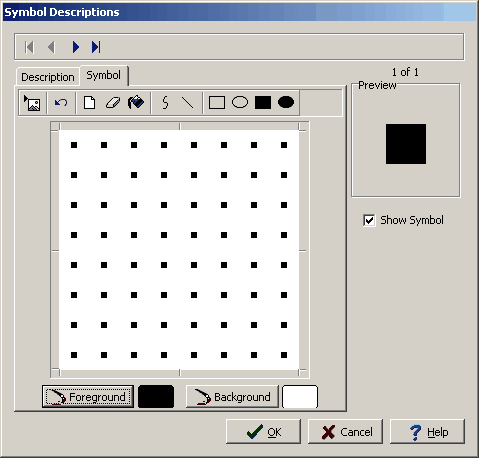
(The appearance of the form will differ slightly depending on if it is WinLoG or WinLoG RT)
The Symbol tab is used to edit the symbol. At the top of the tab there is a toolbar used to edit the symbol. The buttons on the toolbar perform the following actions:
•The Import Picture button is used to import a bitmap picture from a file into the current symbol. When this button is pressed, the Open bitmap form will be displayed. Select the bitmap file to import and then press the Open button.
•The Undo button is used to undo the previous edit operation.
•The Clear button is used to erase the entire symbol.
•The Erase button is used to delete parts of the symbol. When this button is pressed the cursor will change to an eraser. To erase a part of the symbol, hold the left mouse button down and move the cursor over the area to be erased.
•The Fill button is used to fill regions of symbols. When this button is pressed the cursor will change to a paint can. To fill an area click inside the region.
•The Curve button is used to draw a curved line on the symbol. When pressed the cursor will change to a pencil. To draw a curve, hold down the left mouse button and move the mouse. When finished drawing the line, release the mouse button.
•The Line button is used to draw a straight line on the symbol. When pressed the cursor will change to a pencil. To draw a line, press and hold down the left mouse button at the start of the line. Move the mouse to the end of the line and release the mouse button.
•The Rectangle button is used to draw a hollow rectangle on the symbol. When pressed the cursor will change to a cross. To draw a rectangle, press and hold down the left mouse button at the upper left corner of the rectangle. Move the mouse to the lower right corner of the rectangle and release the mouse button.
•The Ellipse button is used to draw a hollow ellipse on the symbol. When pressed the cursor will change to a cross. To draw an ellipse, press and hold down the left mouse button at the upper left corner of the ellipse. Move the mouse to the lower right corner of the ellipse and release the mouse button.
•The Filled Rectangle button is used to draw a filled rectangle on the symbol. When pressed the cursor will change to a cross. To draw a rectangle, press and hold down the left mouse button at the upper left corner of the rectangle. Move the mouse to the lower right corner of the rectangle and release the mouse button.
•The Filled Ellipse button is used to draw a filled ellipse on the symbol. When pressed the cursor will change to a cross. To draw an ellipse, press and hold down the left mouse button at the upper left corner of the ellipse. Move the mouse to the lower right corner of the ellipse and release the mouse button.
On the bottom of the tab there are buttons for changing the foreground and background colors.
•The Foreground button is used to set the foreground color of the symbol. This will be the default color of the symbol when it is used in a log. The color can also be changed for an individual layer in a log, during the editing of the log.
•The Background button is used to set the background color of the symbol. This will be the default color of the symbol when it is used in a log. The color can also be changed for an individual layer in a log, during the editing of the log.