|
<< Click to Display Table of Contents >> Memos |
  
|
|
<< Click to Display Table of Contents >> Memos |
  
|
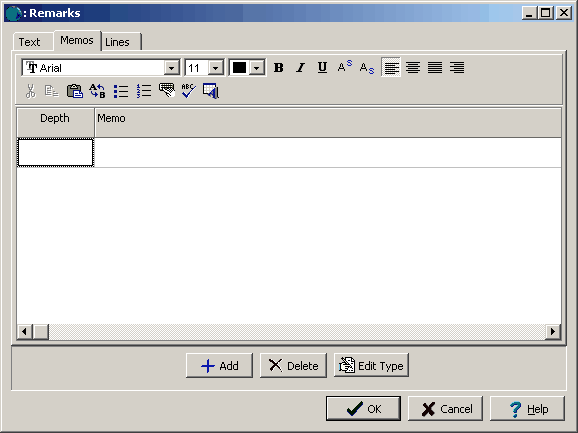
(The appearance of the form will differ slightly depending on if it is WinLoG or WinLoG RT)
The following information can be edited using the Memos tab:
Depth: This is the depth to display the memo in the same units as set in the template.
Memo: This is the text to display. There is no limit to the length of the text. At the top of the tab there is a Rich Text toolbar that is used to format the text, add symbols, and perform spell checking on the text. The use of the Rich Text toolbar is described below.
At the top of the Memos tab is the Rich Text toolbar, this toolbar can be used to modify the font characteristics, add symbols, and spell check the text. Before selecting a speed button, the text to be modified should be selected with the mouse or the cursor should be placed at the desired insertion point.
The speed buttons of the toolbar perform the following functions:
•The Font Typeface box is used to select the name of the font to use for the selected text.
•The Font Size box is used to set the size of the font for the selected text.
•The Font Color box is used to select the color of the font for the selected text.
•The Bold button is used to toggle the bold attribute of the selected text on and off.
•The Italics button is used to toggle the italic attribute of the selected text on and off.
•The Underline button is used to toggle the underline attribute of the selected text on and off.
•The Superscript button is used to toggle the superscript attribute of the selected text on and off.
•The Subscript button is used to toggle the subscript attribute of the selected text on and off.
•The Left Justify button will left justify the selected text.
•The Center Justify button will center justify the selected text.
•The Right Justify button will right justify the selected text.
•The Select All button will select all of the text in the memo field.
•The Cut button will remove the selected text and place it in the clipboard.
•The Copy button will copy the selected text to the clipboard.
•The Paste button will paste the text in the clipboard, at the current position of the cursor in the memo field.
•The Find button will find the specified text in the memo field.
•The Replace button will replace the specified text in the memo field.
•The Symbol button will display the Symbol form. This form is used to place a symbol at the current cursor position in the memo field. To select a symbol use the Font box to select the font containing the symbol and then select the desired symbol. After the desired symbol has been selected, press the Ok button to insert it into the memo field. The WinLoG program comes with a font called “GAEA Symbols” that contains a variety of well and other symbols.
•The Spell Check button will display the Spell Checker form and will check the spelling in the memo field. The dictionary used to check the spelling is set in the program Preferences (see ). When the Add button is pressed the word will be appended to the custom dictionary.