|
<< Click to Display Table of Contents >> Label Tab |
  
|
|
<< Click to Display Table of Contents >> Label Tab |
  
|
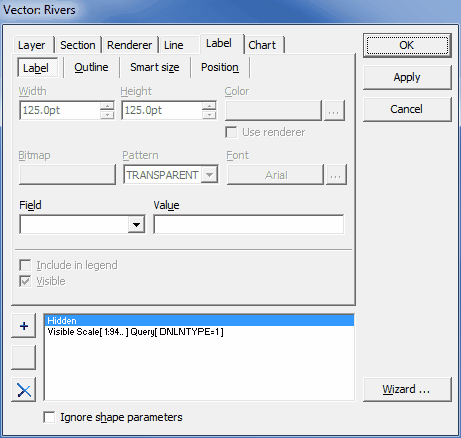
This tab is displayed only for vector layers and has four sub-tabs. The following information can be entered.
Label
|
Width: The maximum label width. |
|
Height: The maximum label height. |
|
Color: The label background color; check Use renderer option below to use global renderer settings found on the Renderer tab. |
|
Bitmap: The image file used for label background instead of color. |
|
Pattern: The pattern of the label background. |
|
Font: The label font. |
|
Field: The attribute, which values are displayed as the labels. |
|
Value: If not blank, a formatted combination of strings and attributes that is displayed as a label instead of attribute defined in Field. |
|
Include in legend: If checked, the label symbol of the currently selected section is displayed in the Legend panel. |
|
Visible: If checked, the labels defined for the current section are visible within the Map area. |
Outline
|
Style: The style of the outline. |
|
Width: The width of the outline; check Use renderer option below to use global renderer settings found on the Renderer tab. |
|
Color: The color of the outline; check Use renderer option below to use global renderer settings found on the Renderer tab. |
|
Bitmap: The image file used for drawing outline instead of color. |
|
Pattern: The pattern of the outline. |
|
Include in legend: If checked, the label symbol of the currently selected section is displayed in the Legend panel. |
|
Visible: If checked, the labels defined for the current section are visible within the Map area. |
Smart size
|
Size: The factor defining how big (at least) must be the shape at the current scale to render its label. |
|
Field: If the size of labels should be rendered on the basis of some attribute, use this list to choose appropriate one. |
|
Include in legend: If checked, the label symbol of the currently selected section is displayed in the Legend panel. |
|
Visible: If checked, the labels defined for the current section are visible within the Map area. |
Position
|
Position: Checkboxes indicate where does the Editor should try to put the label: 5 - [reference position] shape centroid or, if the centroid is outside the shape, the most optimal point, 1 - top-left position with respect to reference, 2 - over reference, 3 - top-right position with respect to reference, 4 - on the left hand side of reference, 6 - on the right hand side of reference, 7 - bottom-left position with respect to reference, 8 - under reference, 9 - bottom-right position with respect to reference; the order of checking decides about the position priority; when the Editor is unable to put the label in some position it tries the position with lower priority. |
|
Flow: If checked, the Editor always tries to position the label in the most optimal place. |
|
Alignment: Defines alignment of the label within the label extent: Single line - only the first line of the label is displayed, Left justify - text is aligned to the left border of the label extent, Center - text is centered within the label extent, Right justify - text is aligned to the right border of the label extent, Follow - only the first line of the label is displayed in the most optimal place or, for line type shapes, along the line. |
|
Avoid overlap: If checked, the labels will never overlap each other. |
|
Avoid duplicates: If checked, if more than one shape has some value of attribute used in label definition then only the label of the shape with the lowest GIS_UID value is displayed. |
|
Label Rotate: The rotation of the label (in degrees). |
|
Include in legend: If checked, the label symbol of the currently selected section is displayed in the Legend panel. |
|
Visible: If checked, the labels defined for the current section are visible within the Map area. |